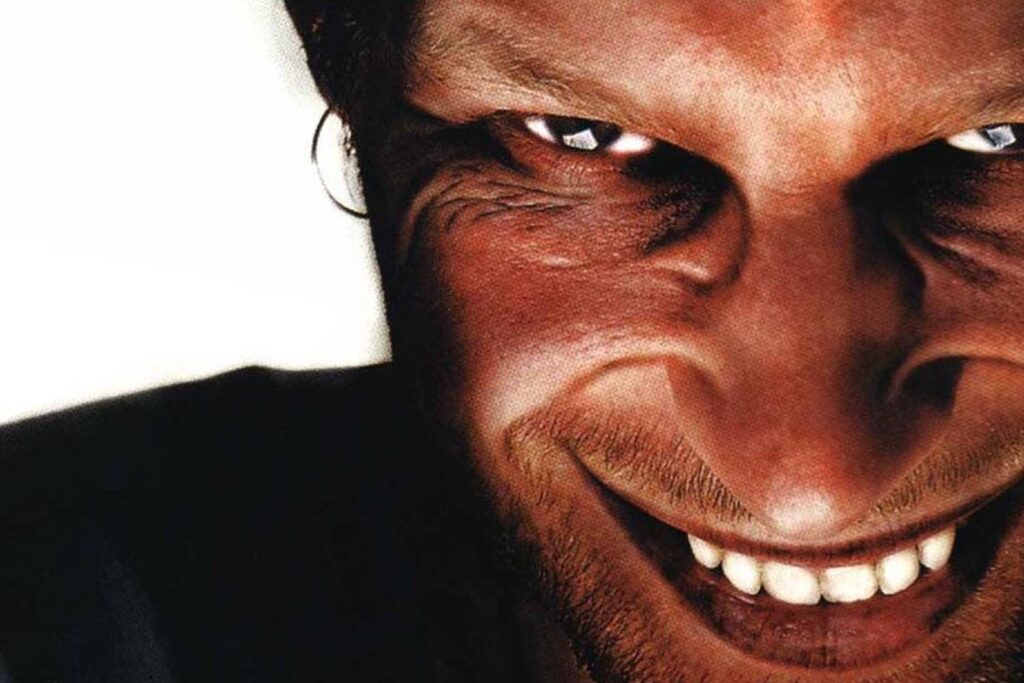Most music in 2023 is made with a Digital Audio Workstation, or DAW (pronounced "door" or "D.A.W.")
What is a DAW
As its name suggests, a DAW is digital, meaning it harnesses a computer to do its processing, and serves as your workspace for audio recording, processing and eventually mixing and exporting.
Most DAWs are laid out much like a recording and mixing console, with inputs from microphones feeding channels or tracks with spaces for inserts, or effects, before their output. Tracks are laid out with their waveforms visualised, most DAWs allowing you to switch between a mix window or an edit window. The mix window displays channels, inputs and outputs available, while the edit window displays the waveforms for you to cut, comp, fade, edit or delete audio.
Read up on all the latest features and columns here.
DAWs like Cubase, ProTools and Logic Pro have separate windows for mixing and editing, while Reaper, Ableton and FL Studio have both in the one window. The beauty of DAWs is they’re very customisable so you can usually adjust settings to your liking!
For this Mixdown Explains:, we’ll be assuming you have a computer and audio interface connected to it. Within your DAW, you’ll need select your audio interface as ‘Playback Engine’ (ProTools), Input & Output Device (Logic Pro), ASIO Driver (Cubase) etc.
DAW Input
Beginning with inputs, DAWs are commonly used to interface incoming audio from a microphone, line or instrument (sound source) with a well-laid out space (the edit window) to organise those recordings. To make a recording you’ll need to have an audio interface or sound card available to plug in your sound source, and you can set the input of a channel in your DAW to the input of your audio interface. The audio track in your DAW will need to be ‘armed’ by pressing the red record button (thankfully everyone seems to conform to a red circle with a smaller circle in the middle as ‘Record’), and the record button should flash, indicating it’s ready to start recording.
DAWs vary in how you start recording, either by ‘arming’ the track and pressing ‘Play’ or simply by pressing the ‘Record’ button again. Some DAWs, like ProTools and LogicPro, have an ‘I’ button that indicates ‘input monitoring’, allowing you to hear the input of the track without ‘arming’ the track or having to record. This feature comes from tape machines, where you could double check the input of sound without arming the tape machine and risking recording over something. The beauty of DAWs is we all have that ‘undo’ button!
Instrument tracks
DAWs also allow you to use virtual instruments, or VST (Virtual Studio Technology) plug-ins to create music, as opposed to just audio tracks. For these you’ll need to create a seperate kind of track, in most DAWs they’re MIDI, Instrument or VST tracks, but check with your DAW specifically!
DAW Output
Once you have signal coming in, usually you’ll see meters bouncing around, you’ll have to set the track’s output so you can hear it back. Depending on your audio interface, you can set the track’s output to match up with your audio interface’s outputs, or whatever your speakers or headphones are connected to. Most audio interfaces have headphone outputs that are duplicates of the main speaker outputs!
You can ‘pan’ sounds around the stereo field as well, moving them from left to right and anywhere in between. Each of your DAW’s tracks will have a pan pot that allows you to do this.
How’d you go? Hearing something? Great! Let’s move on…
Latency
If you’re recording for the first time, you might be hearing a slight delay in the signal you’re recording.
DAWs introduce “latency” as sound is processed through them. Latency is the time your DAW takes to receive input, process it, then play it back to you. Our computers require a buffer to get all this processing done, and the ‘Buffer Size’ is adjustable.
All DAWs have settings to adjust how fast or slow this round trip is, though the shorter the trip, the more processing power your computer will require. For recording, use the lowest ‘Buffer Size’ possible, so yourself and artists can hear themselves without a delay. For mixing you can give your computer the highest buffer possible, allowing your computer more time to process audio.
Because there’s (usually) no recording happening while mixing, and all audio tracks are going thrugh the same latency, the buffer size isn’t an issue.
Editing
Once audio is recorded in, it can be chopped up and moved around. This can be to either edit a recorded take, compile (comp) a few takes into one ‘perfect’ take, or arrange different recorded parts into a song.
It’s really important to ensure there’s a fade in and out of every track, as a hard cut will be audible and make a ‘click’ or ‘pop’. All DAWs will have an option to make fades and these can be utility fades to prevent little pops, or longer, creative fades for swells or blended sounds.

Inserts, sends and returns
Right, so you’ve got an edited, recorded take that we’re able to hear back. Great! Now you might want to treat the audio a little with some EQ, compression or other effects, known in DAWs as plug-ins. Your DAW will come with some plug-ins, but there’s also third-party plug-ins available!

You can add plug-ins onto each track to carve away problem frequencies, compression and balance, or add modulation with chorus and flange, space or depth with delays and reverbs.
Most DAWs will have slots for plug-ins to be ‘inserted’ into the signal chain, and ‘Sends’ for duplicates of the audio to be sent elsewhere for processing in parallel with the un-effected track. You can usually click the slots to open up a menu of plug-ins.
Effects like EQ, distortion or compression are usually ‘inserted’ onto the track, meaning they’re added to the track and 100% of the signal passes through the effect.
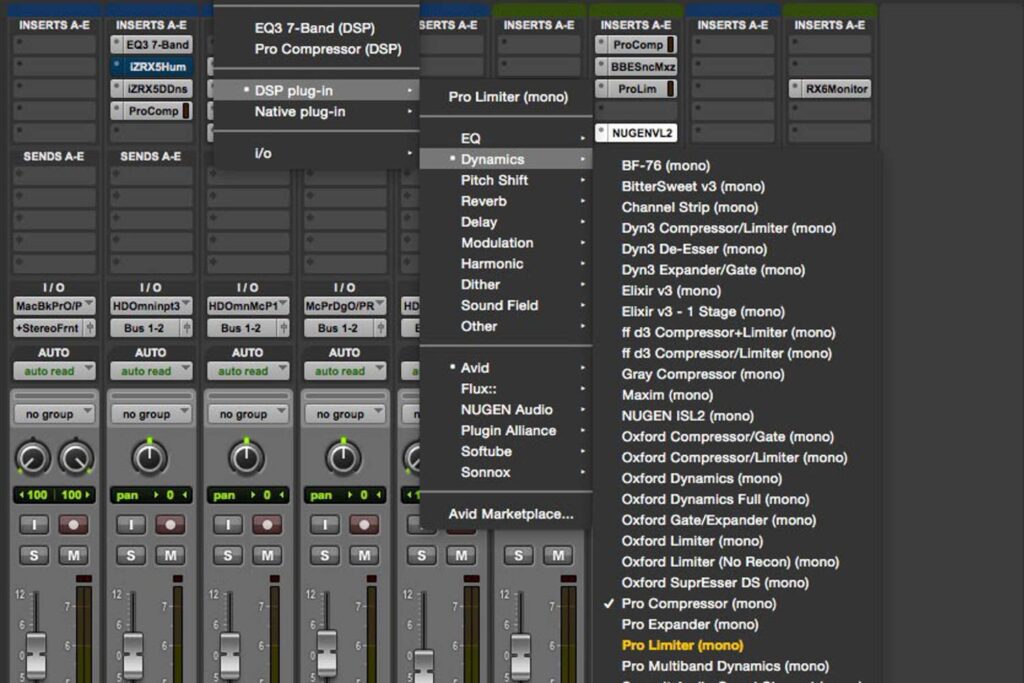
More heavy duty effects, like modulation or delays are often sent to auxiliary tracks where multiple tracks can be effected. For example, if you’ve recorded a kick drum track, a snare drum track and a drum room mic, you can ‘insert’ EQs onto each of them, treat them differently depending on your preference, but also ‘send’ a split of those signals to an additional ‘auxiliary/aux track’.
This requires some extra routing: you’ll need to ‘send’ signal from your desired track via a ‘Bus’. You’ll then need to create a new auxiliary track, and set its input to that same ‘Bus’, as well as sending the auxiliary track’s output to your speakers or headphones.
This way, sound will be sent from your audio track to the auxiliary track, and you’ll be able to control how much sound is being sent. Auxiliary tracks don’t need to be input monitored like audio tracks, so you’ll start to see signal straight away.
The auxiliary track itself might have a single instance of a reverb plug-in, but both the kick and snare are being ‘sent’ to the auxiliary, so you’ll be hearing an effected version of the kick and snare.
The beauty of auxiliaries is that you can then EQ and compress the sound of the reverb, for example, without changing the tonality of your original kick and snare tracks. You can set the reverb plug-in to 100% wet/totally effected, and blend the volume of the auxiliary track in with the original audio tracks for subtle (or overt) reverberation.
DAW Bouncing, mixdown and your master fader
The final explainer for DAWs is our namesake: mixdown. A ‘mixdown’ is when you take, for example, 12 tracks of recorded drums, two tracks of guitar, a single track of bass and 4 tracks of vocals and arrange them.
You might adjust levels, pan, EQ and compress them and add some auxiliary effects before those 19 audio files and multiple auxiliary tracks are ‘mixed down’ to a single ‘two-track’ a.k.a. a stereo file. This process is also referred to ‘summing’, i.e. turning 18 tracks into just two, and comes from the analogue world where you would have all your tracks spread out across faders on a mixing console, all being sent to a master fader to control the volume of the whole mix that was then being recorded onto tape.

In DAWs, you can ‘bounce’ mixes quite easily, but you’ll need to tell your computer where to listen. For example, if you’ve been listening back to your mix from ‘Output 1-2’, you’ll want to set your bounce source to ‘Output 1-2’, so your computer captures what you’ve been listening back to. Most DAWs will have the option for a ‘Master Fader’ track, and oftentimes this has space for inserts for you add an effect to the whole mix like compression, EQ or limiting (a more extreme version of compression).
Alternatively, you can send all of your tracks to an auxiliary track, set the output of the auxiliary track to a Bus, and create a new stereo audio track. Set the input of the audio track to the output of your auxiliary Bus, and you should be able to monitor your entire mix or ‘print’ it, by recording your entire mix to an audio track. This process can be clunky but it’s good practice to ensure you’re listening back as you bounce or print!
Stereo mixdowns got your bored? Check out some Dolby Atmos mixing here.